Ako flashovať flash disk? Obnovenie jednotky USB. Metódy obnovy flash disku Kingston: od jednoduchého po komplexný program obnovy flash disku Kingston

Po poruchách pamäťových kariet väčšinou pomôže len program na formátovanie ntfs, fat32, microsd, transcend, usb, kingston, sd, apacer, hp flash disky. Je ich viacero.
Nedá sa povedať, ktorá je najlepšia. Predvolene sú nainštalované na vašom počítači a telefóne, ale často môžu byť potrebné ďalšie programy na formátovanie.
Každý flash disk (pamäťová karta) obsahuje mikroprocesor zodpovedný za jeho prevádzku.
Program na formátovanie flash diskov v prípade zlyhania jednoducho zatvorí „rozbité“ sektory (bunky) a ponechá iba funkčné.
Tým sa zníži množstvo pamäte, ale pamäťová karta zostane funkčná.
Veľmi dobrý program na úplné formátovanie ntfs, fat32, microsd, transcend, usb, kingston, sd, apacer, hp flash disky „Flash Doctor“.
Dá sa použiť na vynútené a nízkoúrovňové formátovanie a je to zadarmo.
Stiahnite si tento program zadarmo na formátovanie flash diskov
Ako použiť? Najprv po spustení naformátujte svoj flash disk na paneli:

Otvorí sa nové okno, počkajte, kým sa dokončí skenovanie vybratého disku.
Uvidíte stav vašej pamäťovej karty alebo disku (v závislosti od toho, čo kontrolujete).
Formátovanie flash disku a ďalšie
Ak chcete naformátovať jednotku flash, kliknite na „obnoviť médium“. Len buď opatrný. Všetok obsah (pokiaľ nie je uložený samostatne) bude zničený.
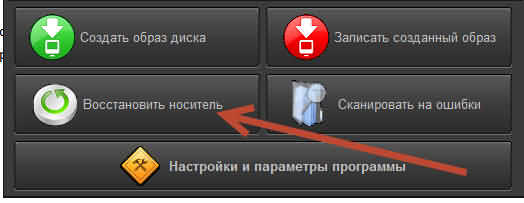
Mimochodom, ak váš flash disk nechce formátovať, . Ak po tomto nedôjde k pozitívnemu výsledku, nič jej nepomôže.
Na záver uvediem príklad z osobnej skúsenosti. Jedného dňa mi úplne prestala fungovať pamäťová karta. Čokoľvek som urobil. Skúsil som to naformátovať všetkými existujúcimi programami. Nedostavili sa žiadne výsledky.
Potom som začal telefonovať. Išlo o micro SD (so zvyškom: ntfs, fat32, microsd, transcend, usb, kingston, sd, apacer, hp, ak telefón túto možnosť nepodporuje, nebude fungovať) a stal sa zázrak, všetko fungovalo .
Len nie na prvom, ale až na štvrtom od Sonya Erickson. Predtým som skúšal Samsung, Nokia a LG - nepomohlo to. Kam tým mierim?
Počítačové programy na formátovanie flash diskov, považované za najlepšie, niekedy nemusia pomôcť, najmä ak je vaša pamäťová karta čínska.
Ahojte všetci! Nie nadarmo som sa rozhodol napísať článok o tom, ako flashovať flash disk – mám skúsenosti. Včera som obnovil flash disk Kingston DT Elite 3.0 16GB. Všetko fungovalo a ja som si povedal, prečo nenapísať podobné pokyny a povedať mi, čo robiť a ako to urobiť, aby flash disk dostal nový život :).
V súčasnosti má flash disk snáď každý dom a veľmi zriedka len jeden. Je pohodlné prenášať na ne informácie, sú krásne a okrem toho v dnešnej dobe nie sú drahé. Ale veľmi často USB disky zlyhajú. Ak hovoríme o tom, prečo sa to deje, tak my sami sme na prvom mieste. Vyberáte vždy svoj flash disk bezpečne? Takže to robím len zriedka. Samozrejme, môžu existovať aj iné dôvody, prečo flash disky jednoducho „zomrú“.
Tu je potrebné objasniť jeden bod. Stáva sa, že flash disk skutočne „zomrie“. V tomto prípade nie je možné ho obnoviť. Aspoň doma. Ak však jednotka USB po pripojení k počítaču vykazuje aspoň nejaké známky života, môžete sa pokúsiť obnoviť jej prevádzku pomocou firmvéru ovládača.
Aké známky života môže mať jednotka USB?
- Keď pripojíte flash disk k počítaču, počítač signalizuje, že zariadenie je pripojené - to je dobré.
- Pri pripájaní systému Windows sa zobrazí výzva na naformátovanie vymeniteľnej jednotky (ale počas procesu formátovania sa vyskytnú problémy a chyby, ako napríklad „Windows nemôže dokončiť formátovanie“).
- Jednotka Flash je rozpoznaná a viditeľná v Prieskumníkovi, ale keď sa ju pokúsite otvoriť, zobrazí sa správa „Vložiť disk...“.
- Pri kopírovaní informácií dochádza k chybám.
- Veľmi nízka rýchlosť zápisu/čítania informácií.
Ak sú na jednotke flash cenné informácie, potom sa ho môžete pokúsiť obnoviť pred a po firmvéri. To možno vykonať pomocou rôznych programov. radím Recuva, tu je clanok ale je tam vela inych dobrych programov.
Ak sú informácie veľmi cenné, potom je lepšie nerobiť nič sami, aby ste to nezhoršili. Obráťte sa na špeciálne servisné strediská, ktoré sa špecializujú na obnovu dát.
Pozrime sa teraz na celý proces flashovania ovládača na reálnom príklade, pričom ako príklad použijem môj flash disk Kingston DataTraveler Elite 3.0 16GB. Pokazil sa mi flash disk. Je to zaujímavé. Potreboval som doň nahrať súbory a vymazať tie, ktoré už boli nahrané. Pripojil som ho k počítaču a začal odstraňovať priečinok. Priečinok sa však odstraňoval veľmi pomaly. Odpojil som a znova zapojil tento flash disk, objavilo sa hlásenie, že disk treba naformátovať „Pred použitím disku...“.
Keďže na flash disku neboli žiadne Dôležité súbory, bez váhania som sa pustil do formátovania.
Ale samotný proces trval veľmi dlho a nikdy neskončil, násilne som ho zastavil. Môže sa tiež zobraziť hlásenie „Windows nemohol dokončiť formátovanie“.
Ale napriek tomu som ho naformátoval, desiatykrát, a iba na FAT 32. Potom bol USB disk detekovaný normálne a bol som dokonca šťastný. Ale nebolo to tam. Začal som naň kopírovať súbory a rýchlosť nahrávania bola približne 100 kb/s. Rozhodol som sa to flashnúť, čo som aj urobil.
Určenie VID a PID ovládača USB
Najprv potrebujeme určiť VID a PID. Ide o údaje o modeli a výrobcovi ovládača, ktorý sa nachádza v našej mechanike. Pomocou týchto údajov budeme hľadať utilitu pre firmvér. Existuje mnoho rôznych programov, ktoré možno použiť na určenie VID a PID. Odporúčam utilitu Extraktor informácií o jednotke Flash Môžete si ho stiahnuť z odkazu.
Pripojte USB flash disk k počítaču a spustite program Flash Drive Information Extractor (rozbaľte priečinok programu z archívu a spustite súbor GetFlashInfo.exe).
Kliknite na tlačidlo v hornej časti programu „Získať údaje o jednotke flash“.
Program nám poskytne výsledok. Pozeráme sa na informácie, ktoré sa nachádzajú oproti VID a PID.
Tieto čísla môžete skopírovať alebo nechať otvorené okno nástroja, teraz budeme potrebovať prijaté údaje.
Hľadáme utilitu na flashovanie flash disku
Na základe údajov VID a PID musíme nájsť utilitu, pomocou ktorej budeme flashovať regulátor. Existuje dobrá webová stránka flashboot.ru, ktorá obsahuje databázu flash diskov a nástrojov na ich obnovu.
Vo výsledkoch vyhľadávania hľadáme flash disk podobný tomu nášmu. Zoznam môže obsahovať zariadenia od iných výrobcov. Majú len rovnaký ovládač, identifikovali ho VID a PID. Možno ste si všimli, že mám 16 GB flash disk, no v zozname som zvýraznil 32 GB. Myslím, že na tom nie je nič zlé (iba tam, kde nie je uvedený názov pomôcky na 16 GB). Pokúste sa vybrať zo zoznamu podobné zariadenie.
Máme záujem o odbor NÁSTROJE(utilita), skopírujte jeho názov v plnom znení.
Bohužiaľ, nástroj, ktorý potrebujem, sa na tejto stránke nenašiel. Možno budete mať viac šťastia a vo výsledkoch vyhľadávania niečo uvidíte. Stiahnite si pomôcku do počítača.
Ale nezostal som tam a začal som googliť. Práve som sa spýtal „SK6221 MPTool 2013-04-25“ a našiel som tento nástroj na inej stránke. Ak máte rovnaký flash disk, potom je tento nástroj . Je pravda, že názov archívu je iný, ale to mi nezabránilo v úspešnom vyliečení flash disku.
Proces obnovy jednotky USB
Odpojte flash disk. Extrahujte priečinok s obslužným programom z archívu a spustite ho .exe súbor. V mojom prípade je to súbor MPTool.exe. Pozrite si aj textový súbor readme.txt. Možno sú tam pokyny alebo odkaz na stránku s pokynmi. Ak sú pokyny v angličtine, preložte ich pomocou rovnakého translate.google.ru.
Poviem vám, ako som to urobil (môžete mať inú užitočnosť a všetko tam môže byť iné, ale nemalo by to byť veľmi odlišné).
Nástroj je spustený. Pripojíme flash disk. Informácie o flash disku mám v programe v dvoch riadkoch. stlač tlačidlo Štart. V mojom prípade žltý pásik signalizoval proces firmvéru. Čakáme.
Keď sa proces skončil, videl som zelenú farbu, všetko sa zdalo byť v poriadku.
Okamžite by sa mala zobraziť správa systému Windows so žiadosťou o naformátovanie disku. Ale s najväčšou pravdepodobnosťou nič nevyjde na prvýkrát. Odpojte flash disk a znova ho zapojte. Ovládač by sa mal nainštalovať a vymeniteľná jednotka by sa mala objaviť v Prieskumníkovi. Môžete ho naformátovať.
Skontroloval som rýchlosť nahrávania, všetko je ako má byť pre USB 3.0, všetko je v poriadku!
Musíte byť pripravení na to, že akcie sa môžu líšiť od tých, ktoré som opísal. A nie všetko môže vyjsť na prvýkrát. Hlavná vec je nevzdať sa a všetko bude fungovať!
Rôzne problémy s USB diskami alebo flash diskami sú niečo, s čím sa stretáva pravdepodobne každý majiteľ. Počítač nevidí jednotku flash, súbory nie sú odstránené ani zapísané, systém Windows píše, že disk je chránený proti zápisu, množstvo pamäte sa zobrazuje nesprávne - toto nie je úplný zoznam takýchto problémov. Možno, ak počítač jednoducho nerozpozná jednotku, pomôže vám aj táto príručka: (3 spôsoby riešenia problému). Ak je jednotka Flash zistená a funguje, ale potrebujete z nej obnoviť súbory, najprv vám odporúčam, aby ste sa oboznámili s materiálom.
Ak rôzne spôsoby, ako opraviť chyby jednotky USB manipuláciou s ovládačmi, akciami v správe diskov systému Windows alebo pomocou príkazového riadka (diskpart, formát atď.), neviedli k pozitívnemu výsledku, môžete vyskúšať pomôcky a programy na opravu jednotiek flash, ktoré poskytuje obaja výrobcovia, napríklad Kingston, Silicon Power a Transcend, a vývojári tretích strán.
Na oficiálnej webovej stránke Silicon Power je v sekcii „Podpora“ uvedený program na opravu flash diskov od tohto výrobcu - USB Flash Drive Recovery. Pre stiahnutie budete musieť zadať svoju emailovú adresu (neoverená), následne sa stiahne archív ZIP UFD_Recover_Tool, ktorý obsahuje SP Recovery Utility (pre fungovanie vyžaduje komponenty .NET Framework 3.5, v prípade potreby sa stiahne automaticky).
Podobne ako v predchádzajúcom programe, SP Flash Drive Recovery vyžaduje pripojenie k internetu na prácu a obnovenie práce prebieha v niekoľkých fázach - určenie parametrov USB disku, stiahnutie a rozbalenie vhodného nástroja preň, potom automatické vykonanie potrebných akcií.
Program na opravu flash diskov Silicon Power SP Flash Drive Recovery Software si môžete stiahnuť zadarmo z oficiálnej stránky http://www.silicon-power.com/web/download-USBrecovery
Ak ste vlastníkom disku Kingston DataTraveler HyperX 3.0, potom na oficiálnej webovej stránke Kingston nájdete pomôcku na opravu tohto radu flash diskov, ktorá vám pomôže naformátovať disk a uviesť ho do stavu, v akom bol pri kúpe.

Kingston Format Utility si môžete bezplatne stiahnuť z https://www.kingston.com/ru/support/technical/downloads/111247
Online obnova USB flash disku ADATA
Výrobca Adata má aj vlastnú utilitu, ktorá pomôže opraviť chyby flash disku, ak nemôžete prečítať obsah flash disku, Windows hlási, že disk nie je naformátovaný, alebo vidíte iné chyby súvisiace s diskom. Na stiahnutie programu budete musieť zadať sériové číslo flash disku (aby sa stiahlo presne to, čo je potrebné), ako na obrázku nižšie.

Po stiahnutí spustite stiahnutý nástroj a vykonajte niekoľko jednoduchých krokov na obnovenie prevádzky zariadenia USB.
Oficiálna stránka, kde si môžete stiahnuť ADATA USB Flash Drive Online Recovery a prečítať si o používaní programu - http://www.adata.com/ru/ss/usbdiy/
Apacer Repair Utility, Apacer Flash Drive Repair Tool
Pre flash disky Apacer je k dispozícii niekoľko programov – rôzne verzie nástroja Apacer Repair Utility (ktorý však nemožno nájsť na oficiálnej stránke), ako aj nástroj Apacer Flash Drive Repair Tool, ktorý si môžete stiahnuť na oficiálnych stránkach niektorých zariadení Apacer. flash disky (pozrite sa konkrétne na oficiálnu webovú stránku vášho modelu jednotky USB a pozrite si časť na stiahnutie v spodnej časti stránky).

Zdá sa, že program vykoná jednu z dvoch akcií - jednoduché formátovanie disku (položka Formát) alebo formátovanie na nízkej úrovni (položka Obnoviť).
Formátovač Silicon Power
Formatter Silicon Power je bezplatný nástroj na formátovanie flash diskov na nízkej úrovni, ktorý podľa recenzií (vrátane komentárov k aktuálnemu článku) funguje na mnohých iných diskoch (ale používajte ho na vlastné nebezpečenstvo a riziko), čo umožňuje môžete obnoviť ich funkčnosť, keď žiadne iné metódy nepomáhajú.
Pomôcka už nie je dostupná na oficiálnej stránke SP, takže na jej stiahnutie budete musieť použiť Google (odkazy na neoficiálne miesta v rámci tejto stránky neuvádzam) a stiahnutý súbor si nezabudnite skontrolovať napríklad na VirusTotal pred jeho spustením.
Formátovač pamäťových kariet SD na opravu a formátovanie pamäťových kariet SD, SDHC a SDXC (vrátane Micro SD)
Asociácia výrobcov pamäťových kariet SD ponúka svoj vlastný univerzálny nástroj na formátovanie príslušných pamäťových kariet, ak s nimi nastanú problémy. Navyše, súdiac podľa dostupných informácií, je kompatibilný s takmer všetkými takýmito jednotkami.

Samotný program je dostupný vo verziách pre Windows (podporovaný je aj Windows 10) a MacOS a je celkom jednoduchý na používanie (budete však potrebovať čítačku kariet).
SD Memory Card Formatter si môžete stiahnuť z oficiálnej webovej stránky https://www.sdcard.org/downloads/formatter/
Program D-Soft Flash Doctor
Bezplatný program D-Soft Flash Doctor nie je viazaný na žiadneho konkrétneho výrobcu a podľa recenzií môže pomôcť vyriešiť problémy s jednotkou flash prostredníctvom formátovania na nízkej úrovni.

Okrem toho vám program umožňuje vytvoriť obraz flash disku pre následnú prácu nie na fyzickom disku (aby sa predišlo ďalším poruchám) - to môže byť užitočné, ak potrebujete získať údaje z flash disku. Bohužiaľ sa nepodarilo nájsť oficiálnu webovú stránku nástroja, ale je k dispozícii na mnohých zdrojoch s bezplatnými programami.
Ako nájsť program na opravu flash disku
V skutočnosti existuje oveľa viac takýchto bezplatných nástrojov na opravu flash diskov, ako sú tu uvedené: Snažil som sa vziať do úvahy iba relatívne „univerzálne“ nástroje pre jednotky USB od rôznych výrobcov.
Je celkom možné, že žiadny z vyššie uvedených nástrojov nie je vhodný na obnovenie funkčnosti vášho USB disku. V tomto prípade môžete pomocou nasledujúcich krokov nájsť požadovaný program.

Navyše: ak všetky opísané metódy na opravu jednotky USB nepomohli, skúste to.
Takmer každý človek, ktorý je nejakým spôsobom spojený s počítačmi, sa aspoň raz stretol s problémom poruchy flash karty. Dá sa to vyjadriť rôznymi spôsobmi: Windows nevidí flash disk, odmietne ho naformátovať, pri kopírovaní a presúvaní súborov sa vyskytnú zlyhania alebo sa zistí nesprávne množstvo pamäte.
Disk Kingston môžete obnoviť pomocou špeciálneho softvéru
Väčšina jednoduchých prípadov sa dá vyliečiť jednoduchým naformátovaním jednotky flash pomocou operačného systému Windows. Ak to chcete urobiť, musíte ho vložiť do počítača a po jeho identifikácii prejdite do časti Tento počítač, kliknite pravým tlačidlom myši na jednotku a vyberte položku Formát. Po úspešnom naformátovaní vás na to systém upozorní.
Ak po formátovaní zostanú problémy alebo sa to skončí zlyhaním, napríklad operačný systém vygeneruje chybu - „Windows nemôže dokončiť formátovanie“, musíte vyskúšať inú metódu. Napríklad spoločnosť Kingston poskytuje svojim diskom špeciálne nástroje na obnovenie ich funkčnosti. Program obnovy flash disku Kingston si môžete jednoducho stiahnuť z oficiálnej webovej stránky spoločnosti v sekcii podpory. Po stiahnutí ho musíte rozbaliť a spustiť. V okne, ktoré sa otvorí, vyberte požadovanú jednotku a kliknite na tlačidlo Formát. Po naformátovaní špeciálnym spôsobom by mala jednotka flash fungovať.

Ďalšou metódou, ktorá stojí za vyskúšanie, je použitie nízkoúrovňového formátovacieho programu. Takýto program, napríklad D-Soft Flash Doctor alebo podobne. Nie je zameraný na žiadny konkrétny disk ani výrobcu, takže dokáže naformátovať akékoľvek flash disky a pamäťové karty.
Ak všetky tieto akcie nevedú k ničomu, potom sú s ovládačom vážne problémy.
Obnova flash disku Kingston pomocou firmvéru
Jednotku flash môžete obnoviť pomocou špeciálneho nástroja pre firmvér nízkej úrovne jeho radiča. Sú ale situácie, kedy sa zariadeniu naozaj nedá pomôcť ničím iným ako fyzickým zásahom, ako je spájkovanie alebo pripojenie k špeciálnym zariadeniam.
Ak má disk nasledujúce kritériá životaschopnosti, stále existuje možnosť obnoviť ho:
- Windows rozpozná flash disk, keď je zapojený do portu počítača;
- po vložení flash disku do konektora systém automaticky požiada o formátovanie;
- jednotka sa identifikuje, je viditeľná v systéme a pri prístupe sa zobrazí správa „Vložte disk...“;
- systematické chyby pri kopírovaní alebo presúvaní súborov na flash disk;
- Pomalá rýchlosť pohonu ako celku.
Pred obnovením jednotky flash Kingston musíte zistiť identifikátory radiča. Potrebujete dva z nich, prvý - VID, obsahuje identifikátor výrobcu. Druhým je PID, čo znamená kód produktu. Musíte ich určiť pomocou nástroja, ako je Flash Drive Information Extractor. Keď ich dostanete, môžete si ich niekam zapísať.

Nájdenie nástroja na obnovenie
Priamo na vykonanie firmvéru budete potrebovať špeciálny nástroj, ktorý dokáže flashovať ovládač jednotky flash na nízkej úrovni. Takéto špeciálne programy sú zvyčajne dostupné len od výrobcov zariadení. S ich pomocou vykonávajú počiatočný firmvér, opravy a testovanie zariadení. Niekedy tieto nástroje skončia online náhodou a niekedy ich výrobcovia zdieľajú. Celý problém je však v tom, že každý výrobca má svoj vlastný nástroj, ktorý sa môže líšiť v závislosti od modelu ovládača a množstva pamäte.
Ak chcete nájsť správny program špeciálne pre model, ktorý sa reanimuje, budete potrebovať SID a PID. V sieti existuje jedna služba s názvom Flashboot.ru, ktorá ukladá tisíce nástrojov na blikanie rôznych zariadení a miniaplikácií.
Musíte nahradiť prijaté čísla v poliach SID a PID a kliknúť na vyhľadávanie. Služba dokáže zobraziť niekoľko možností programu naraz. Musíte vybrať ten, ktorého popis označuje zodpovedajúci zväzok obnovovanej jednotky. Zoznam môže obsahovať aj pomocné programy pre iných výrobcov. Musíte mať na pamäti, že musíte obnoviť flash disk Kingston, takže zo zoznamu vyberte najvhodnejšiu konfiguráciu. Pole Utils popisuje názov programu. Po nájdení požadovaného riadku v zozname musíte skopírovať názov pomôcky a prejsť do sekcie súborov na webovej stránke flashboot.ru. Skopírované meno musíte prilepiť do vyhľadávacieho panela a kliknúť na nájsť.

Po nájdení pomôcky si ju musíte stiahnuť do počítača a rozbaliť. Niekedy nastane situácia, keď sa hľadaný program v súboroch nenachádza. Potom ju môžete jednoducho vyhľadať podľa mena v akomkoľvek vyhľadávači.
Použitie programu na obnovenie flash disku Kingston
Používanie pomôcky je najjednoduchšia časť operácie. Stačí vložiť USB flash disk, spustiť program a kliknúť na tlačidlo Štart v programe. Samozrejme, dizajn, lokalizácia a prevádzkové metódy rôznych nástrojov pre rôzne flash disky sa môžu líšiť, ale podstata je rovnaká a je intuitívna. Po úspešnom flashnutí ovládača môže operačný systém okamžite ponúknuť naformátovanie oživeného flash disku.
Ak všetko ostatné zlyhá
Ak nič nepomohlo alebo sa nástroj nikdy nenašiel, znamená to, že s najväčšou pravdepodobnosťou je fyzicky poškodený jeden z modulov elektrického obvodu pohonu. V takejto situácii môže pomôcť iba servisné stredisko. Špecialisti sa budú môcť fyzicky pripojiť ku kontaktom jednotky Flash a analyzovať alebo skenovať poškodenie. Ak sa flash disk dá opraviť, potom sa opraví, ale ak nie, nič mu nepomôže.
Predstavujeme programy na spoľahlivé formátovanie flash diskov
V tomto článku sa pozrieme na nasledujúcu otázku: aký program zvoliť na formátovanie flash diskov. V súčasnosti sa všade používajú flash disky rôznych typov.
POZOR! Dôrazne odporúčame prečítať si poznámku o čistení notebookov. Toto je jeden z hlavných problémov lámania bukov v dôsledku prehriatia! Ak z buka neunikne všetok ohriaty vzduch, myslíte si, že by mohli od zvýšenej teploty zhorieť vnútorné časti? Samozrejme áno, preto treba túto problematiku veľmi dobre poznať.
Dajme sa do práce...
Úvod
Z hľadiska pohodlia a rýchlosti prevádzky (v pohyblivých informáciách) nenájdete lepšie zariadenie ako flash disk. Ale ako každé zariadenie, flash disk môže zlyhať, to znamená zlomiť. Ich rozdelenia sú rôzne.
Napríklad, ak ide o mechanickú poruchu, napríklad flash disk spadol na podlahu a stal sa nečitateľný, alebo bol flash disk vo vode atď. Takéto poruchy sa zvyčajne ani nedajú opraviť, pokiaľ neprejdú špecializovanými opravami.

Ale keďže ceny za ne sú teraz veľmi nízke, ich oprava v špecializovanom servise nie je rentabilná, pokiaľ flash disk neobsahoval veľmi dôležité údaje, ktoré sa často dajú obnoviť.
Z toho môžeme konštatovať, že flash disk je pomerne krehké zariadenie a jeho neopatrné používanie môže viesť k jeho poruche a strate všetkých údajov na ňom.
Formátovanie flash disku
Stáva sa však aj to, že flash disk stačí naformátovať, aby sa zlepšil jeho výkon alebo zmenil systém súborov, nainštaloval ntfs alebo fat32. To sa dá samozrejme urobiť štandardným spôsobom v operačnom systéme ( prejdite do môjho počítača - kliknite pravým tlačidlom myši na "vlastnosti" jednotky flash - naformátujte), ale nie vždy to pomôže.
V tomto prípade však existuje veľa rôznych programov, ktoré pomáhajú nielen zmeniť súborový systém, ale aj priviesť flash disk späť k „životu“ alebo zlepšiť jeho rýchlosť. Tieto programy budeme analyzovať v tomto článku.
Táto rada znie, že ak sa rozhodnete nájsť program na formátovanie flash disku, potom je vhodné použiť ten istý ako výrobca flash disku. Napríklad, ak máte spoločnosť Kingston, potom je vhodné vybrať nástroj pre flash disky Kingston, ale je to možné iba vtedy, ak nie alebo nechcete obťažovať vyhľadávanie, použite tie, ktoré sú uvedené nižšie.
Nie je to však vždy možné, takže môžete úplne použiť jednotky, ktoré sú univerzálne pre všetky typy pohonov.
Prejdime na sťahovanie programov na formátovanie flash disku - nižšie uvádzame 2 najúčinnejšie a najpopulárnejšie
Prvý program, ktorý budeme analyzovať, bude HP USB Disk Storage Format Tool. Veľmi dobrý nástroj na splnenie nášho účelu.

Môžete si ho stiahnuť aj z oficiálnej stránky. Program si môžete stiahnuť z tohto odkazu http://www.teryra.com/articl_comp/kak_otformatirovat_fleshky/HPUSBFW.ZIP (skopírujte, vložte do prehliadača a stlačte enter). Program nie je potrebné inštalovať, stačí ho spustiť.
Je zabalený v archíve; na jeho spustenie možno budete potrebovať archivátor; vo všeobecnosti ide o štandardný program; ako a kde si ho môžete stiahnuť, nájdete v článku o tom, ako otvoriť súbor rar.
Nástroj HP USB Disk Storage Format Tool je teda veľmi ľahko použiteľný program. Všetko čo potrebuješ je:
- Spustite to
- V prvom riadku uveďte svoj flash disk
- Ďalej zadajte systém súborov, najlepšie NTFS, aj keď je možný aj FAT32
- A začiarknite riadok Rýchle formátovanie. Je tu malá nuansa. Ak potrebujete iba zmeniť systém súborov, napríklad z FAT32 na NTFS, začiarknite políčko. Začiarknutie znamená, že formátovanie bude rýchle. Ak potrebujeme opraviť nesprávnu činnosť jednotky Flash alebo nie je možné na ňu vôbec zapisovať súbory, potom políčko nezačiarkneme. To znamená, že formátovanie bude dokončené. Pri úplnom formátovaní sa jednoducho opravia niektoré chyby nahromadené na jednotke flash a možno po tomto procese to bude fungovať lepšie.
Nezabudnite, že formátovanie odstráni všetky informácie z jednotky flash, takže ak je niečo dôležité, skopírujte si ich
Ak je všetko uvedené, kliknite na „Štart“:

Nasledujúci program je nástroj na formátovanie nízkej úrovne hdd
Ak si ho chcete stiahnuť, kliknite sem:

Nainštalujte nástroj na nízkoúrovňové formátovanie hdd
Inštalačný proces je štandardný, všade klikajte ďalej a ďalej, v okne licenčnej zmluvy kliknite len na „Prijať“.
Celý program je nainštalovaný, len je zaplatený a po jeho spustení sa zobrazí okno s výzvou na zaplatenie alebo používanie na obmedzený čas. Na vykonanie niekoľkých operácií nám ale postačí.
Ak nechcete platiť, vyberte skúšobnú verziu, to znamená, že kliknite na spodný riadok „Pokračovať zadarmo“:

Program vyzerá ako na obrázku nižšie. V našom prípade, ako vidíme, program identifikoval dve zariadenia, ide o 1,5 Tr pevný disk. a 16 GB flash disk:

Ako funguje nástroj na nízkoúrovňové formátovanie hdd
Tento program pristupuje k procesu formátovania dôkladnejšie. Vykonáva nízkoúrovňové formátovanie (ako je uvedené, aj keď existuje názor, že tento proces je možné spustiť iba v továrenských podmienkach, ale stále sa snažíme).
Počas tohto formátovania sa upravujú sektory a eliminujú sa chybné zóny. Môže zobrazovať technický stav pevného disku (iba pre pevné disky), ak to chcete urobiť, v úvodnom okne výberu zariadenia vyberte svoj pevný disk a kliknite na „Pokračovať“ a potom prejdite na kartu S.M.A.R.T. a kliknite na tlačidlo „Získať inteligentné údaje“:

Ak chcete naformátovať jednotku Flash, vyberte ju v úvodnom okne ( POZOR! DÁVAME TU VEĽMI POZORNÝ, VYBERÁME POMALY, V opačnom prípade naformátujete pevný disk a stratíte všetky údaje nahromadené počas dlhej doby), kliknite na „Pokračovať“:

V ďalšom okne prejdite na kartu NÍZKÝ FORMÁT a v spodnej časti kliknite na „Formátovať toto zariadenie“. Spustí sa nízkoúrovňový proces formátovania, ktorý bude trvať 40 minút až niekoľko hodín:

Tento program často pomáha vyrovnať sa s problémom, ako je napríklad flash disk, ktorý sa prestal čítať alebo začal pracovať pomaly. Je veľmi dôležité robiť všetko pomaly a premyslene. Ak o niečom pochybujete, je lepšie sa niekoho opýtať znova, ako neskôr ľutovať unáhlené činy.
Pozreli sme sa teda na takú zaujímavú a populárnu otázku, ako je program na formátovanie flash diskov. Toto je veľmi užitočná informácia. Vďaka nemu môžete v mnohých prípadoch zachrániť flash disk pred vznikajúcimi problémami.
- Zmena farby textu a pozadia
- Vytvorenie vlastnej prezentácie Ako zmeniť pozadie v prezentácii openoffice
- Ako odstrániť hlavičky a päty v Exceli Vložte hlavičku a päty v Exceli
- Ako nastaviť, zmeniť, zmenšiť rozmery v AutoCADe?
- Služba FTP - prenos súborov
- Používanie vrstiev v aplikácii AutoCAD Vytvorenie novej vrstvy v aplikácii AutoCAD
- Vkladanie a odstraňovanie buniek, riadkov a stĺpcov Ako vložiť údaje do Excelu
 Živý denník
Živý denník Facebook
Facebook Twitter
Twitter