Ändern oder löschen Sie eine Datenträgerbezeichnung. Möglichkeiten zum Formatieren eines Flash-Laufwerks im NTFS-Format Korrekte Datenträgerbezeichnung

Die wichtigste Information über eine Festplatte ist die Menge an freiem und belegtem Speicherplatz. Um diese Informationen zu erhalten, öffnen Sie das Fenster „Arbeitsplatz“, indem Sie auf das Symbol „Arbeitsplatz“ doppelklicken, dann mit der rechten Maustaste auf das Symbol des gewünschten Laufwerks klicken und im Kontextmenü „Eigenschaften“ auswählen. Auf der Registerkarte „Allgemein“ werden die Menge an freiem und belegtem Speicherplatz auf der Festplatte, die Datenträgerbezeichnung, der Festplattentyp und das Dateisystem angezeigt.
Was ist eine Datenträgerbezeichnung?
Eine Datenträgerbezeichnung ist eine alphanumerische Markierung mit bis zu 11 Zeichen (bis zu 32 Zeichen in NTFS), die den Namen des Datenträgers angibt. Diese Beschriftung wird zusammen mit dem Laufwerkssymbol angezeigt. Eine Laufwerksbezeichnung ist nicht notwendig, hilft aber oft bei der Organisation von Disketten- oder Wechsellaufwerken.
Wie ändere ich die Datenträgerbezeichnung?
Nachdem Sie das Fenster „Arbeitsplatz“ durch Doppelklick auf das Symbol „Arbeitsplatz“ geöffnet haben, klicken Sie mit der rechten Maustaste auf das Symbol des gewünschten Laufwerks und wählen Sie „Eigenschaften“ aus dem Kontextmenü. Auf der Registerkarte „Allgemein“ können Sie die Datenträgerbezeichnung in das Feld oben im Fenster eingeben. Darüber hinaus kann beim Formatieren des Datenträgers die Datenträgerbezeichnung festgelegt werden.
14.4. DateisystemWindows 7 ( kb.chemtable.com/ru/ Fenster-7 -Datei- System.htm )
Windows 7 verwendet ein Dateisystem NTFS, was heute zu den häufigsten der Welt zählt.
Die Basis von NTFS ist MFT (Master File Table). Im Wesentlichen handelt es sich um eine Datei in einem speziellen Format, die sich in einer speziellen MFT-Zone der Partition befindet. Auf diese Zone können nur Betriebssystem-Servicetools oder spezielle Dienstprogramme zugreifen, die direkt auf die Festplatte zugreifen. MFT präsentiert eine Tabelle, die alle Dateien mit grundlegenden Attributen und Sicherheitseinstellungen auflistet. Aber nicht nur. Für jede Datei speichert MFT die Adressen der Sektoren, in denen sich ihr Inhalt befindet. Dies sind sehr wichtige Informationen, denn ohne sie wüsste das System einfach nicht, wo sich das angeforderte Objekt befindet und wohin der Lesekopf der Festplatte bewegt werden muss.
In Windows 7 gibt es eine Reihe von Ordnern, die als Dienstordner bezeichnet werden. Standardmäßig sind sie für alle Benutzer dieses Betriebssystems gleich. Es ist ratsam, einige davon nicht zu berühren, da dies zu Fehlfunktionen in Windows 7 führen kann. Der Inhalt anderer kann bedenkenlos geändert werden.
Ohne Zweifel ist dies der wichtigste Ordner auf der aktiven Partition der Festplatte. Darin werden alle ausführbaren Dateien des Betriebssystems, Treiber, Module usw. gespeichert. Daher wird das Löschen von Inhalten aus diesem Ordner strengstens nicht empfohlen. Es ist zu beachten, dass es in manchen Fällen einen anderen Namen haben kann.
Windows.old
Ordner mit dem alten Betriebssystem. Tritt auf der Festplatte auf, wenn Windows 7 ohne Formatierung installiert wurde. Für die überwiegende Mehrheit der Benutzer ist es nicht erforderlich und kann daher völlig problemlos entfernt werden.
Ordner zum Speichern von Benutzerprofilen. Standardmäßig befindet es sich im Stammverzeichnis der Festplatte mit dem Betriebssystem. Enthält eine Reihe von Standardordnern sowie einen Ordner für jedes Konto. Sie enthalten „Benutzer“-Unterordner, einschließlich Desktop, Dokumente, Bilder, Favoriten usw. Ihr Inhalt hängt vollständig von der Person ab. Andere Unterordner werden zum Speichern von Dienstinformationen verschiedener Anwendungen, Browser usw. verwendet: AppData, ApplicationData, Cookies, Lokale Einstellungen usw. Sie sind ausgeblendet und es wird nicht empfohlen, ihren Inhalt manuell zu ändern.
Der Ordner, der alle Startdateien des Betriebssystems enthält. Es ist ausgeblendet und sollte nicht geändert werden.
Programmdaten
Ein weiterer sehr wichtiger versteckter Ordner. Hier speichern auf dem Betriebssystem installierte Anwendungen ihre Daten, Installationsdateien usw. Selbstverständlich muss nichts entfernt werden.
Erholung
Der Ordner, in dem das zum Aufrufen der Wiederherstellungsumgebung erforderliche Image gespeichert ist. Auch hier ist es ausgeblendet und kann nicht geändert werden.
$Recycle.Bin
Im Wesentlichen handelt es sich bei diesem Ordner um den Windows-Papierkorb. Hierhin werden alle gelöschten Informationen verschoben. Der Ordner ist ausgeblendet, Sie können ihn und seinen Inhalt jedoch löschen. Im Wesentlichen ist dies gleichbedeutend mit dem Leeren des Papierkorbs oder eines Teils davon. Bitte beachten Sie, dass jede Festplattenpartition über einen eigenen Ordner „$Recycle.Bin“ verfügt, in dem die daraus gelöschten Dateien gespeichert werden.
Eine Datenträgerbezeichnung ist eine spezielle Konfiguration, die zum Erstellen von Festplatten-Volumes verwendet wird. Eine Änderung wird nicht empfohlen, da dabei möglicherweise einige Benutzerdateien verloren gehen.
Anweisungen
Stellen wir uns eine Situation vor, in der Sie eine Systemeinheit oder einen Laptop gebraucht gekauft haben und nach dem Starten des Systems feststellen, dass die Festplatten mit einigen Phrasen benannt sind. Mit anderen Worten: Die Datenträgerbezeichnung der Partition wurde geändert und es kann dort alles eingegeben werden. Als Beispiel hier ein Screenshot.
Wie ändere ich die Datenträgerbezeichnung einer Partition?
Ich werde die Bedeutung dieses Konzepts nicht beschreiben, da alles klar ist. In Windows 10 zeige ich Ihnen, wie Sie die Datenträgerbezeichnung einer beliebigen Partition ändern. Darüber hinaus kann mit Administratorrechten alles in wenigen Sekunden erledigt werden.
Öffnen Sie also den Ordner „Computer“ und klicken Sie auf eine beliebige Partition, die Sie umbenennen möchten. Klicken Sie mit der rechten Maustaste darauf und klicken Sie auf das Element "Umbenennen".


Es erscheint eine Meldung, dass Sie über Administratorrechte verfügen müssen. Da wir diese jedoch haben, klicken Sie auf "Weitermachen".

Das ist alles.
So ändern Sie die Datenträgerbezeichnung in der Datenträgerverwaltung
Sie können die Datenträgerbezeichnung auch mit einer anderen Methode ändern. Klicken Sie dazu mit der rechten Maustaste auf das Startmenü und klicken Sie auf das Element "Datenträgerverwaltung".

Wählen Sie den gewünschten experimentellen Abschnitt aus, klicken Sie mit der rechten Maustaste darauf und dann "Eigenschaften".

Oben befindet sich ein Eingabefeld, in das Sie alles eingeben können, was Sie möchten. Vergessen Sie einfach nicht zu klicken "Anwenden".

Tatsächlich können Sie über den Ordner „Computer“ zu den Festplatteneigenschaften wechseln.
Zuvor hatte ich zum zweiten Mal das Problem, schwere Dateien auf ein Flash-Laufwerk zu kopieren. Es war notwendig, eine Datei mit einer Größe von 7,28 GB auf ein Flash-Laufwerk hochzuladen; es standen 2 Flash-Laufwerke zur Verfügung – 8 bzw. 16 GB. Der erste ist völlig leer, der zweite enthält einen Film mit einer Größe von etwa 750 MB. Wenn man bedenkt, dass beide (sowie die meisten Flash-Laufwerke) standardmäßig über das FAT32-Dateisystem verfügen, dessen Haupteinschränkung darin besteht, dass Dateien mit mehr als 4 GB nicht hochgeladen werden können, stellte sich unverblümt die Frage, „wie man sie in NTFS umformatiert, was?“ hat keine solche Einschränkung (und es ist ratsam, dies mit einfachen Methoden zu tun).“ Beim Durchstöbern von Google habe ich einen interessanten und nützlichen Artikel gefunden, dessen Text weiter unten aufgeführt wird. Ich möchte gleich sagen, dass ich nur die erste Methode verwendet habe und sie mir geholfen hat, die anderen habe ich nicht ausprobiert. Wenn jemand es braucht, nehmen Sie es und verwenden Sie es, gern geschehen :)
Ist es möglich, ein Flash-Laufwerk in NTFS zu formatieren? Wie Sie wissen, ist die Zuverlässigkeit und Fehlertoleranz des NTFS-Dateisystems nicht zu loben (siehe Wie konvertiert man ein Dateisystem in NTFS, ohne Daten zu verlieren?). Das Gleiche gilt für die Beliebtheit von Flash-Laufwerken (siehe Wie verlängert man die Lebensdauer eines Flash-Laufwerks?). Aber darüber reden wir nicht. Das Problem besteht darin, dass Sie ein Flash-Laufwerk standardmäßig mit Standard-Betriebssystemtools entweder in das FAT- oder FAT32-Dateisystem formatieren können (jedoch nicht in NTFS!). Auch bekannte Programme zum Formatieren/Konvertieren von Festplattengeräten wie PartitionMagic von PowerQuest Corporation können hier nicht weiterhelfen. Es gibt mehrere Möglichkeiten, dieses Problem zu lösen. 1. Klicken Sie auf Start -> Einstellungen -> Systemsteuerung -> System. - Öffnen Sie im sich öffnenden Dialogfeld „Systemeigenschaften“ die Registerkarte „Hardware -> Geräte-Manager“. - Erweitern Sie im Dialogfeld „Geräte-Manager“ die Option „Festplattengeräte“ und doppelklicken Sie, um das Eigenschaftenfenster Ihres Flash-Laufwerks zu öffnen. - Öffnen Sie die Registerkarte „Richtlinie“ und wählen Sie den Schalter „Für Ausführung optimieren“ -> „OK“. - Schließen Sie die Dialogfelder Geräte-Manager und Systemeigenschaften; - Öffnen Sie „Arbeitsplatz“ und klicken Sie mit der rechten Maustaste auf das Flash-Laufwerkssymbol. - Wählen Sie im sich öffnenden Kontextmenü „Formatieren...“; - Im Dialogfeld „Wechseldatenträgerformat“ wurde in der Dropdown-Liste „Dateisystem“ die Option „NTFS“ angezeigt (anstelle von „FAT“). - Formatieren Sie das Flash-Laufwerk auf NTFS. - Wählen Sie zum schnellen Entfernen den Schalter „Optimieren“: Arbeitsplatz -> Eigenschaften -> Systemeigenschaften -> Hardware -> Geräte-Manager -> Festplattengeräte -><Съемный диск>-> Eigenschaften -> Richtlinie. 2. Sie können es noch einfacher machen, indem Sie das integrierte Dienstprogramm zur Dateisystemkonvertierung „convert.exe“ (Dienstprogramm zur Dateisystemkonvertierung – C:\WINDOWS\system32\convert.exe) verwenden: – Starten Sie den Befehlsinterpreter: Klicken Sie auf Start -> Ausführen ... -> Programm ausführen -> cmd -> OK; - Ändern Sie (falls erforderlich) das Tastaturlayout auf EN; - Geben Sie nach der Systemaufforderung C:\Dokumente und Einstellungen\Administrator>convert ein<буква_флешки>: /fs:ntfs /nosecurity /x (für ein Flash-Laufwerk H: müssen Sie beispielsweise „convert h: /fs:ntfs /nosecurity /x“ eingeben); - klicken; - Nachdem die Konvertierung abgeschlossen ist, geben Sie „exit“ ein (oder schließen Sie einfach das Befehlsinterpreterfenster). Mit diesem Dienstprogramm können Sie das Dateisystem eines Flash-Laufwerks ohne Datenverlust konvertieren. Hinweise 1. Obwohl Sie mit dem Dienstprogramm „convert.exe“ das Dateisystem eines Flash-Laufwerks ohne Datenverlust konvertieren können, wird empfohlen, vor der Konvertierung alle Daten auf dem Flash-Laufwerk auf die Festplatte Ihres Computers zu kopieren! 2. Zum Konvertieren des Dateisystems muss freier Speicherplatz auf dem Flash-Laufwerk vorhanden sein. Andernfalls erhalten Sie eine Fehlermeldung wie: „...Schätzung des für die Dateisystemkonvertierung erforderlichen Speicherplatzes... Gesamter Speicherplatz: 1023712 KB Freier Speicherplatz: 14328 KB Für die Konvertierung erforderlich: 15486 KB Nicht genügend Speicherplatz für die Konvertierung Konvertierung fehlgeschlagen H „: wurde nicht in NTFS konvertiert“ Geben Sie in diesem Fall den erforderlichen Speicherplatz auf dem Flash-Laufwerk frei, indem Sie nicht benötigte Dateien löschen (oder kopieren Sie einige der Dateien auf die Festplatte Ihres PCs). 3. Wenn das Flash-Laufwerk/der Wechseldatenträger über eine Datenträgerbezeichnung verfügt (z. B. „Transcend“ oder „Mein Flash-Laufwerk“), wird beim Konvertierungsversuch die Meldung „Geben Sie die Datenträgerbezeichnung für den Datenträger ein“ angezeigt<буква_флешки> : Geben Sie in diesem Fall die Bezeichnung Ihres Flash-Laufwerks ein (andernfalls können Sie das Flash-Laufwerk nicht konvertieren: Es erscheint die Meldung „Ungültige Datenträgerbezeichnung angegeben“) oder entfernen Sie die Bezeichnung vor der Konvertierung (im Dialogfeld „Eigenschaften des Flash-Laufwerks“). 3. Sie können das kostenlose HP USB Disk Storage Format Tool verwenden. Laden Sie die Datei HPUSBFW.zip herunter und extrahieren Sie sie. Schließen Sie das Flash-Laufwerk an einen freien USB-Anschluss an. - Kopieren Sie alle Daten auf dem Flash-Laufwerk auf die Festplatte Ihres Computers. - Führen Sie das Dienstprogramm HP USB Disk Storage Format Tool (Datei HPUSBFW.EXE) aus. - Wenn mehrere USB-Geräte angeschlossen sind, wählen Sie in der Dropdown-Liste „Gerät“ das gewünschte Gerät aus (das Flash-Laufwerk, das Sie formatieren möchten); - Wählen Sie in der Dropdown-Liste Dateisystem NTFS (oder, falls erforderlich, FAT/FAT32) aus. - Wenn Sie möchten, legen Sie im Textfeld „Volumenbezeichnung“ eine Bezeichnung fest (optional); - Um den Vorgang zu beschleunigen, aktivieren Sie das Kontrollkästchen „Schnellformatierung“. - Drücken Sie die Starttaste; - Das HPUSBFW-Dialogfeld erscheint mit einer Warnung (auf Englisch), dass alle Daten auf dem Flash-Laufwerk zerstört werden. Klicken Sie auf Ja; - warten Sie, bis der Konvertierungsvorgang abgeschlossen ist; - Klicken Sie im angezeigten Dialogfeld (mit den Konvertierungsergebnissen) auf OK. Hinweise 1. Seien Sie bei der Auswahl des zu formatierenden Geräts vorsichtig, damit Sie nicht versehentlich das falsche Wechsellaufwerk formatieren. 2. Kopieren Sie vor dem Formatieren unbedingt alle Daten auf dem Flash-Laufwerk auf die Festplatte Ihres Computers! 3. Es wird nicht empfohlen, ein USB-Flash-Laufwerk auf NTFS zu formatieren, wenn Sie es als Startgerät verwenden. 4. Es wird nicht empfohlen, ein Flash-Laufwerk in NTFS zu formatieren, wenn Sie eines verwenden, das hoffnungslos veraltet ist! - Windows 98. 5. Durch das Formatieren eines Flash-Laufwerks in NTFS können Sie nicht nur die Geißel von FAT/FAT32 wie verlorene Cluster vergessen, sondern auch die Zuverlässigkeit und Haltbarkeit von Flash-Laufwerken erhöhen und die Geschwindigkeit leicht erhöhen des Lesens/Schreibens von Daten. 6. Dienstprogrammschlüssel konvertieren (Konvertieren des Dateisystems eines FAT-Volumes in NTFS): CONVERT volume: /FS:NTFS. volume – Gibt den Laufwerksbuchstaben (gefolgt von einem Doppelpunkt), den Mount-Punkt oder den Volume-Namen an. . /FS:NTFS – Zieldateisystem: NTFS. . /V – Nachrichtenausgabemodus aktivieren. . /CVTAREA:Dateiname – Gibt eine zusammenhängende Datei im Stammordner an, um Platz für NTFS-Systemdateien zu reservieren. . /NoSecurity – Sicherheitseinstellungen für konvertierte Dateien und Ordner können von jedem geändert werden. . /X – Erzwingt das Entfernen dieses Volumes (sofern es gemountet war). Alle offenen Handles für dieses Volume werden ungültig.
In manchen Fällen müssen Sie das Laufwerk in Windows 7 möglicherweise umbenennen. Dies erfolgt in der Regel zur komfortableren PC-Verwaltung. Sie können beispielsweise eine Bezeichnung festlegen, die angibt, dass das Laufwerk für Archivierungskopien wichtiger Daten vorgesehen ist.
Wichtig! In Windows 7 können Sie auch den Buchstaben von Nicht-Systempartitionen ändern. Bevor Sie diese Aktionen ausführen, müssen Sie jedoch die möglichen Risiken berücksichtigen.
Ändern der Datenträgerbezeichnung
Benutzer gehen unterschiedlich mit ihren PCs um. Einige sind mit den vom System angebotenen Standardparametern recht zufrieden, andere ziehen es vor, das System für sich selbst „anzupassen“, um die komfortabelsten Bedingungen für die Nutzung des Computers zu erreichen.
Nach der Installation werden häufig alle Partitionen auf der Festplatte als „Lokale Festplatte“ bezeichnet. Es ist jedoch viel praktischer, den für Filme, Fotos oder Backups zugewiesenen Speicherplatz klarer zu kennzeichnen. Dies gilt insbesondere dann, wenn der PC von mehreren Benutzern genutzt wird.
Eine Datenträgerbezeichnung ist ein beschreibender Name für eine Partition auf einer Festplatte; sie dient nur der Benutzerfreundlichkeit und hat keinen Einfluss auf den Betrieb des Betriebssystems.
Schauen wir uns die wichtigsten Möglichkeiten zum Ändern der Datenträgerbezeichnung an:
- Verwendung einer grafischen Oberfläche;
- Label-Befehl.

Die meisten Benutzer sind es nicht gewohnt, mit befehlsbasierten Systemen zu arbeiten. Für sie ist das Ändern der Datenträgerbezeichnung über eine GUI viel geeigneter.
So ändern Sie die Datenträgerbezeichnung:
- Öffnen Sie „Arbeitsplatz“;
- Klicken Sie mit der rechten Maustaste, um das Menü auf dem gewünschten Laufwerk zu öffnen.
- Wählen Sie „Umbenennen“;
- Geben Sie einen neuen Namen ein.
- Drücken Sie Enter.

Bevor Sie die Datenträgerbezeichnung ändern, müssen Sie die grundlegenden Anforderungen dafür kennen, da sonst der ordnungsgemäße Betrieb beeinträchtigt werden kann. Beachten Sie diese:
- Die maximale Etikettenlänge beträgt 11 Zeichen für FAT oder 32 Zeichen für NTFS.
- Leerzeichen sind erlaubt;
- Es ist verboten, in einer Beschriftung ein Tabulatorzeichen zu verwenden;
- Die Bezeichnung einer in FAT formatierten Festplatte darf die folgenden Zeichen nicht enthalten: * ? / | . , ; : + = ".
Festplatten werden in der Regel schon seit vielen Jahren in NTFS formatiert; andere Laufwerke sind möglicherweise noch im älteren FAT-Dateisystem formatiert.
Für erfahrene Benutzer ist es bequemer, die Datenträgerbezeichnung über die Befehlszeile und den Befehl label zu ändern.
Sehen wir uns an, wie Sie die Beschriftung über die Befehlszeile ändern:
- Öffnen Sie eine Eingabeaufforderung mit Administratorrechten.
- Geben Sie den Laufwerksbuchstaben der Befehlsbezeichnung ein.
- Drücken Sie Enter;
- Geben Sie eine neue Bezeichnung an und bestätigen Sie die Eingabe mit der Eingabetaste.
Bitte beachten Sie, dass das alte Etikett gelöscht wird, ohne dass eine zusätzliche Warnung angezeigt wird.

Wenn Sie nur die Datenträgerbezeichnung entfernen müssen, müssen Sie Folgendes tun:
- Führen Sie die Befehlszeile mit Administratorrechten aus;
- Geben Sie den Laufwerksbuchstaben der Befehlsbezeichnung ein und drücken Sie die Eingabetaste.
- Wenn Sie dazu aufgefordert werden, lassen Sie das Eingabefeld leer und drücken Sie die Eingabetaste.
- Bestätigen Sie das Löschen der Markierung, indem Sie Y drücken.
Mögliche Probleme
Manchmal können Benutzer von Windows 7 den Laufwerksnamen nicht ändern. Dies ist auf die großen Änderungen zurückzuführen, die in dieser Version des Betriebssystems vorgenommen wurden. Um eine Infektion durch bestimmte Viren zu verhindern, wurde auf Computern mit Vista und XP häufig eine Datei autorun.inf im Stammverzeichnis der Festplatte erstellt. Unter Windows 7 macht es keinen Sinn, sie zu erstellen, aber diese Datei ist möglicherweise ausgeblendet.

Schauen wir uns an, wie Sie die Anzeige versteckter Dateien aktivieren:
- Öffnen Sie die „Systemsteuerung“;
- Gehen Sie zum Abschnitt „Ordneroptionen“;
- Aktivieren Sie auf der Registerkarte „Ansicht“ das Kontrollkästchen neben „Versteckte Dateien und Ordner anzeigen“.
- OK klicken.
Sie können jetzt die Datei autorun.inf löschen und den Computer neu starten. Anschließend können Sie die Datenträgerbezeichnung ändern.
Video: So ändern Sie den Laufwerksbuchstaben
Ändern des Laufwerksbuchstabens
Der Laufwerksbuchstabe ist ein direkter Hinweis auf die logische Partition der Festplatte; er findet sich auch in Wechseldatenträgern, CD/DVD-Laufwerken und virtuellen Datenträgern. Manchmal müssen Sie es aus Gründen der Bequemlichkeit oder zur korrekten Übertragung von Programmen auf das installierte neue Laufwerk ändern.
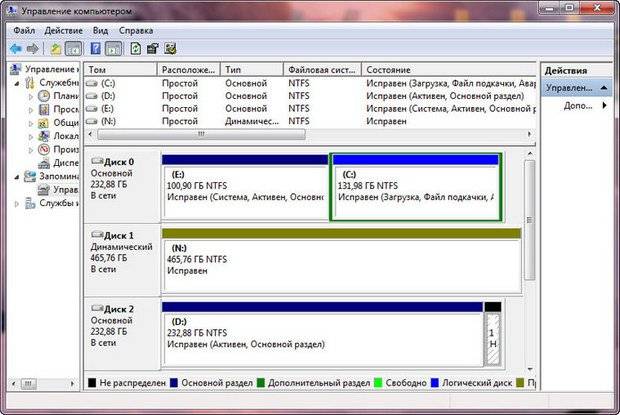
Wichtig! Versuchen Sie niemals, den Buchstaben eines Systemlaufwerks zu ändern. In den meisten Fällen schlägt dieser Vorgang fehl und in einigen Fällen treten Probleme beim Starten des Betriebssystems auf.
Sehen wir uns an, wie Sie den Laufwerksbuchstaben ändern:
- Gehen Sie zu „Systemsteuerung“;
- Wählen Sie „Computerverwaltung“ und gehen Sie zum Abschnitt „Datenträgerverwaltung“.
- Klicken Sie mit der rechten Maustaste auf die Partition, deren Buchstabe geändert werden muss.
- Wählen Sie im sich öffnenden Menü „Laufwerksbuchstaben oder Laufwerkspfad ändern“;
- Klicken Sie im erscheinenden Fenster auf die Schaltfläche „Ändern“.
- wähle den passenden Buchstaben;
- OK klicken;
- Bestätigen Sie die Änderungen.
Wichtig! Das Ändern des Laufwerksbuchstabens kann unvorhersehbare Auswirkungen auf installierte Anwendungen haben. Es wird auch nicht empfohlen, den Buchstaben des optischen Laufwerks zu ändern, da Nero und einige andere Programme danach möglicherweise nicht mehr ordnungsgemäß funktionieren.
Sie können die Festplattenbezeichnung beliebig oft ändern, da dies nur der Benutzerfreundlichkeit dient und keine Auswirkungen auf laufende Anwendungen hat. Das Ändern des Laufwerksbuchstabens wird nur erfahrenen PC-Besitzern empfohlen, da diese Aktionen das System beschädigen können.
>- Ändern der Text- und Hintergrundfarbe
- Erstellen Sie Ihre eigene Präsentation. So ändern Sie den Hintergrund in einer OpenOffice-Präsentation
- So entfernen Sie Kopf- und Fußzeilen in Excel. Fügen Sie eine Kopf- und Fußzeile in Excel ein
- Wie werden Abmessungen in AutoCAD festgelegt, geändert und skaliert?
- FTP-Dienst – Dateiübertragung
- Verwenden von Ebenen in AutoCAD Erstellen einer neuen Ebene in AutoCAD
- Einfügen und Löschen von Zellen, Zeilen und Spalten So fügen Sie Daten in Excel ein
 Live-Journal
Live-Journal Facebook
Facebook Twitter
Twitter