Mainiet vai dzēsiet sējuma etiķeti. Zibatmiņas diska formatēšanas veidi NTFS formātā Pareiza sējuma etiķete

Vissvarīgākā informācija par disku ir brīvās un izmantotās vietas daudzums. Lai iegūtu šo informāciju, atveriet logu Mans dators, veicot dubultklikšķi uz ikonas Mans dators, pēc tam ar peles labo pogu noklikšķiniet uz vajadzīgā diska ikonas un konteksta izvēlnē atlasiet Properties. Cilne Vispārīgi norāda brīvās un izmantotās vietas daudzumu diskā, sējuma etiķeti, diska veidu un failu sistēmu.
Kas ir apjoma etiķete?
Sējuma etiķete ir burtciparu zīme, kuras garums nepārsniedz 11 rakstzīmes (NTFS — līdz 32 rakstzīmēm), kas norāda diska nosaukumu. Šī etiķete parādās kopā ar diska ikonu. Diska uzlīme nav nepieciešama, taču tā bieži var palīdzēt sakārtot disketes vai noņemamos diskus.
Kā nomainīt skaļuma etiķeti?
Pēc loga Mans dators atvēršanas, veicot dubultklikšķi uz ikonas Mans dators, ar peles labo pogu noklikšķiniet uz vajadzīgā diska ikonas un konteksta izvēlnē atlasiet Properties. Cilnē Vispārīgi varat ievadīt sējuma etiķeti laukā loga augšdaļā. Turklāt, formatējot disku, var iestatīt sējuma etiķeti.
14.4. Failu sistēmaWindows 7 ( kb.chemtable.com/ru/ logi-7 -fails- sistēma.htm )
Windows 7 izmanto failu sistēmu NTFS, kas mūsdienās ir viens no visizplatītākajiem pasaulē.
NTFS pamatā ir MFT (Master File Table). Būtībā tas ir īpaša formāta fails, kas atrodas nodalījuma īpašā MFT zonā. Šī zona ir pieejama tikai operētājsistēmas servisa rīkiem vai īpašām utilītprogrammām, kas tieši piekļūst cietajam diskam. MFT parāda tabulu, kurā ir uzskaitīti visi faili ar pamata atribūtiem un drošības iestatījumiem. Bet ne tikai. Katram failam MFT saglabā to sektoru adreses, kuros atrodas tā saturs. Tā ir ļoti svarīga informācija, jo bez tās sistēma vienkārši nezinātu, kur atrodas pieprasītais objekts un kur jāpārvieto cietā diska lasīšanas galviņa.
Operētājsistēmā Windows 7 ir vairākas mapes, ko sauc par pakalpojumu mapēm. Pēc noklusējuma tie ir vienādi visiem šīs OS lietotājiem. Dažus no tiem vēlams neaiztikt, jo tas var izraisīt darbības traucējumus operētājsistēmā Windows 7. Citu saturu var mainīt bez bailēm.
Bez šaubām, šī ir vissvarīgākā mape, kas atrodas cietā diska aktīvajā nodalījumā. Tajā tiek glabāti visi operētājsistēmas izpildāmie faili, draiveri, moduļi utt. Tāpēc nav ieteicams kaut ko dzēst no šīs mapes. Ir vērts atzīmēt, ka dažos gadījumos tam var būt atšķirīgs nosaukums.
Windows.old
Mape ar veco operētājsistēmu. Rodas cietajā diskā, ja sistēma Windows 7 ir instalēta bez formatēšanas. Lielākajai daļai lietotāju tas nav nepieciešams, un tāpēc to var pilnīgi mierīgi noņemt.
Mape lietotāju profilu glabāšanai. Pēc noklusējuma tas atrodas diska saknē ar operētājsistēmu. Satur vairākas standarta mapes, kā arī vienu mapi katram kontam. Tajos ir “lietotāja” apakšmapes, tostarp darbvirsma, dokumenti, attēli, izlase utt. To saturs ir pilnībā atkarīgs no personas. Citas apakšmapes tiek izmantotas dažādu lietojumprogrammu, pārlūkprogrammu uc pakalpojumu informācijas glabāšanai: AppData, ApplicationData, Cookies, Local Settings utt. Tie ir paslēpti, un to saturu nav ieteicams mainīt manuāli.
Mape, kurā ir visi operētājsistēmas sāknēšanas faili. Tas ir paslēpts, un to nevajadzētu mainīt.
ProgrammData
Vēl viena ļoti svarīga slēptā mape. Tā ir vieta, kur operētājsistēmā instalētās lietojumprogrammas glabā savus datus, instalācijas failus utt. Dabiski, ka no tā nekas nav jāizņem.
Atveseļošanās
Mape, kurā tiek saglabāts attēls, kas nepieciešams, lai iekļūtu atkopšanas vidē. Atkal, tas ir paslēpts un to nevar mainīt.
$Recycle.Bin
Būtībā šī mape ir Windows atkritne. Šeit tiek pārvietota visa dzēstā informācija. Mape ir paslēpta, taču varat izdzēst gan to, gan tās saturu. Būtībā tas būs līdzvērtīgs miskastes vai tās daļas iztukšošanai. Lūdzu, ņemiet vērā, ka katram cietā diska nodalījumam ir sava mape $Recycle.Bin, kurā tiek glabāti no tā izdzēstie faili.
Sējuma etiķete ir īpaša konfigurācija, ko izmanto, lai izveidotu cietā diska sējumus. Nav ieteicams to mainīt, jo varat zaudēt dažus lietotāja failus.
Instrukcijas
Iedomāsimies situāciju, kad jūs iegādājāties lietotu sistēmas bloku vai klēpjdatoru un pēc sistēmas palaišanas atklājat, ka diski ir nosaukti ar dažām frāzēm. Citiem vārdiem sakot, nodalījuma tilpuma etiķete ir mainīta, un tur var ievadīt jebko. Piemēram, šeit ir ekrānuzņēmums.
Kā nomainīt nodalījuma skaļuma etiķeti?
Es neaprakstīšu šī jēdziena nozīmi, jo viss ir skaidrs. Operētājsistēmā Windows 10 es jums parādīšu, kā mainīt jebkura nodalījuma skaļuma etiķeti. Turklāt ar administratora tiesībām visu var izdarīt dažu sekunžu laikā.
Tātad, atveriet mapi “Dators” un noklikšķiniet uz jebkura nodalījuma, kas jāpārdēvē. Ar peles labo pogu noklikšķiniet uz tā un noklikšķiniet uz vienuma "Pārdēvēt".


Parādīsies ziņojums, ka jums ir jābūt administratora tiesībām, taču, tā kā mums tās ir, noklikšķiniet uz "Turpināt".

Tas ir viss.
Kā mainīt sējuma etiķeti diska pārvaldībā
Varat arī mainīt sējuma etiķeti, izmantojot citu metodi. Lai to izdarītu, ar peles labo pogu noklikšķiniet uz izvēlnes Sākt un noklikšķiniet uz vienuma "Diska pārvaldība".

Atlasiet vajadzīgo eksperimentālo sadaļu, ar peles labo pogu noklikšķiniet uz tās un pēc tam "Īpašības".

Augšpusē būs ievades lodziņš, kurā varēsiet ievadīt visu, ko vēlaties. Vienkārši neaizmirstiet noklikšķināt "Pieteikties".

Faktiski jūs varat doties uz diska rekvizītus no mapes “Dators”.
Pirms tam es otro reizi saskāros ar problēmu, kas saistīta ar smagu failu kopēšanu uz zibatmiņas disku. Zibatmiņas diskā bija nepieciešams augšupielādēt vienu 7,28 GB lielu failu, bija pieejami 2 zibatmiņas diski - attiecīgi 8 un 16 GB. Pirmā ir pilnīgi tukša, otrajā ir viena filma ap 750 MB. Atceroties, ka pēc noklusējuma tiem abiem (kā arī lielākajai daļai zibatmiņu) ir FAT32 failu sistēma, kuras galvenais ierobežojums ir nespēja augšupielādēt failus, kas lielāki par 4 GB, radās jautājums “kā tos pārformatēt uz NTFS, kas nav šādu ierobežojumu (un ieteicams to darīt, izmantojot pamata metodes). Pameklējot Google, atradu vienu interesantu un noderīgu rakstu, kura teksts tiks sniegts zemāk. Es gribu uzreiz teikt, ka es izmantoju tikai pirmo metodi, un tā man palīdzēja, es neizmēģināju citas. Ja kādam vajag, ņemiet un izmantojiet, laipni lūgti :)
Vai ir iespējams formatēt zibatmiņas disku NTFS formātā?Kā jūs zināt, NTFS failu sistēmas uzticamība un kļūdu tolerance nav slavējama (skatiet sadaļu Kā konvertēt failu sistēmu uz NTFS, nezaudējot datus?). To pašu var teikt par zibatmiņas disku popularitāti (skatiet Kā pagarināt zibatmiņas diska kalpošanas laiku?). Bet tas nav tas, par ko mēs runājam. Problēma ir tāda, ka pēc noklusējuma, izmantojot standarta operētājsistēmas rīkus, varat formatēt zibatmiņas disku FAT vai FAT32 failu sistēmā (bet ne NTFS!). Šeit nevar palīdzēt arī tādas labi zināmas programmas, kas paredzētas disku ierīču formatēšanai/konvertēšanai, piemēram, PartitionMagic no PowerQuest Corporation. Ir vairāki veidi, kā atrisināt šo problēmu. 1. Noklikšķiniet uz Sākt -> Iestatījumi -> Vadības panelis -> Sistēma; - atvērtajā dialoglodziņā System Properties atveriet cilni Hardware -> Device Manager; - Dialoglodziņā Ierīču pārvaldnieks izvērsiet Disk devices, veiciet dubultklikšķi, lai atvērtu zibatmiņas diska rekvizītu logu; - atveriet cilni Politika, atlasiet slēdzi Optimizēt izpildei -> Labi; - aizveriet dialoglodziņus Device Manager un System Properties; - atveriet Mans dators, ar peles labo pogu noklikšķiniet uz zibatmiņas diska ikonas; - atvērtajā konteksta izvēlnē atlasiet Format...; - dialoglodziņā Removable Disk Format nolaižamajā sarakstā Failu sistēma ir parādījusies opcija NTFS (nevis FAT); - formatējiet zibatmiņas disku uz NTFS; - atlasiet slēdzi Optimizēt ātrai noņemšanai: Mans dators -> Rekvizīti -> Sistēmas rekvizīti -> Aparatūra -> Ierīču pārvaldnieks -> Diska ierīces -><Съемный диск>-> Rekvizīti -> Politika. 2. To var izdarīt vēl vienkāršāk, izmantojot iebūvēto failu sistēmas konvertēšanas utilītu convert.exe (File System Conversion Utility - C:\WINDOWS\system32\convert.exe): - palaidiet komandu tulku: noklikšķiniet uz Sākt -> Palaist ... -> Palaidiet programmu -> cmd -> Labi; - pārslēgt (ja nepieciešams) tastatūras izkārtojumu uz EN; - pēc sistēmas uzvednes C:\Documents and Settings\Administrator>ievadiet konvertēt<буква_флешки>: /fs:ntfs /nosecurity /x (piemēram, zibatmiņas diskam H: jāievada convert h: /fs:ntfs /nosecurity /x); - klikšķis; - pēc konvertēšanas pabeigšanas ievadiet exit (vai vienkārši aizveriet komandu tulka logu). Šī utilīta ļauj konvertēt zibatmiņas diska failu sistēmu, nezaudējot datus. Piezīmes 1. Lai gan utilīta convert.exe ļauj konvertēt zibatmiņas diska failu sistēmu, nezaudējot datus, pirms konvertēšanas ieteicams visus zibatmiņas diskā esošos datus pārkopēt datora cietajā diskā! 2. Lai konvertētu failu sistēmu, zibatmiņas diskā jābūt brīvai vietai. Pretējā gadījumā tiks parādīts kļūdas ziņojums, piemēram: "...Notiek failu sistēmas konvertēšanai nepieciešamās diska vietas aprēķins... Kopējā diska vieta: 1023712 KB Brīvā vieta: 14328 KB Nepieciešama konvertēšanai: 15486 KB Nepietiek diska vietas konvertēšanai Pārvēršana neizdevās H : netika pārveidots par NTFS" Šādā gadījumā atbrīvojiet nepieciešamo vietu zibatmiņas diskā, izdzēšot nevajadzīgos failus (vai kopējiet dažus failus datora cietajā diskā). 3. Ja zibatmiņas diskam/noņemamajam diskam ir skaļuma etiķete (piemēram, Transcend vai My flash drive), mēģinot konvertēt, tiks parādīts ziņojums Ievadiet diska skaļuma iezīmi.<буква_флешки> : Šajā gadījumā ievadiet zibatmiņas diska etiķeti (pretējā gadījumā jūs nevarēsit konvertēt zibatmiņas disku: parādīsies ziņojums Invalid disk label norādīts) vai pirms konvertēšanas noņemiet etiķeti (dialoglodziņā Flash Drive Properties). 3. Varat izmantot bezmaksas HP USB diska atmiņas formāta rīku. Lejupielādējiet un izvelciet failu HPUSBFW.zip. Pievienojiet zibatmiņas disku brīvam USB portam. - Kopējiet visus zibatmiņas diskā esošos datus datora cietajā diskā; - palaidiet utilītu HP USB Disk Storage Format Tool (HPUSBFW.EXE fails); - ja ir pievienotas vairākas USB ierīces, nolaižamajā sarakstā Ierīce atlasiet vajadzīgo (zibatmiņas disku, kuru vēlaties formatēt); - nolaižamajā sarakstā Failu sistēma atlasiet NTFS (vai, ja nepieciešams, FAT/FAT32); - ja vēlaties, iestatiet etiķeti teksta laukā Volume label (pēc izvēles); - lai paātrinātu procesu, atzīmējiet rūtiņu Quick Format; - nospiediet pogu Sākt; - parādīsies dialoglodziņš HPUSBFW ar brīdinājumu (angļu valodā), ka visi zibatmiņas diskā esošie dati tiks iznīcināti. Noklikšķiniet uz Jā; - pagaidiet, līdz konvertēšanas process ir pabeigts; - parādītajā dialoglodziņā (ar reklāmguvumu rezultātiem) noklikšķiniet uz Labi. Piezīmes 1. Esiet piesardzīgs, izvēloties formatējamo ierīci, lai nejauši neformatētu nepareizo noņemamo disku. 2. Pirms formatēšanas noteikti iekopējiet visus zibatmiņas diskā esošos datus datora cietajā diskā! 3. Nav ieteicams formatēt USB zibatmiņas disku uz NTFS, ja to izmantojat kā sāknēšanas ierīci. 4. Nav ieteicams formatēt zibatmiņas disku NTFS, ja lietojat tādu, kas ir bezcerīgi novecojis! - Windows 98. 5. Zibatmiņas diska formatēšana NTFS ļauj ne tikai aizmirst par tādu FAT/FAT32 postu kā zaudētās kopas, bet arī palielina zibatmiņas disku uzticamību un izturību, kā arī ļauj nedaudz palielināt ātrumu datu lasīšanai/rakstīšanai. 6. Konvertējiet utilīta atslēgas (FAT sējuma failu sistēmas pārveidošana par NTFS): KONVERTĒT sējumu: /FS:NTFS. tilpums — norāda diska burtu (kam seko kols), pievienošanas punktu vai sējuma nosaukumu. . /FS:NTFS — mērķa failu sistēma: NTFS. . /V — iespējot ziņojuma izvades režīmu. . /CVTAREA:faila nosaukums — saknes mapē norāda blakus esošo failu, lai rezervētu vietu NTFS sistēmas failiem. . /NoSecurity — konvertēto failu un mapju drošības iestatījumus varēs mainīt ikviens. . /X — šī sējuma piespiedu noņemšana (ja tas bija uzstādīts). Visi šī sējuma atvērtie turi kļūs nederīgi.
Dažos gadījumos var būt nepieciešams pārdēvēt disku operētājsistēmā Windows 7. Tas parasti tiek darīts ērtākai datora pārvaldībai, piemēram, varat iestatīt etiķeti, kas norāda, ka disks ir paredzēts svarīgu datu arhīva kopijām.
Svarīgs! Operētājsistēmā Windows 7 var mainīt arī nesistēmas nodalījumu burtu, taču pirms šo darbību veikšanas ir jāapsver iespējamie riski.
Skaļuma etiķetes maiņa
Lietotāji pret saviem datoriem izturas atšķirīgi. Vieni ir diezgan apmierināti ar sistēmas piedāvātajiem noklusējuma parametriem, citi dod priekšroku sistēmas “pielāgošanai” sev, panākot visērtākos datora lietošanas apstākļus.
Pēc instalēšanas visi cietā diska nodalījumi bieži tiek nosaukti par “Lokālo disku”, taču daudz ērtāk ir skaidrāk norādīt filmām, fotoattēliem vai dublējumkopijām atvēlēto vietu. Tas jo īpaši attiecas uz gadījumiem, kad datoru izmanto vairāki lietotāji.
Sējuma etiķete ir cietā diska nodalījuma aprakstošs nosaukums; tas ir nepieciešams tikai lietotāja ērtībām un neietekmē OS darbību.
Apskatīsim galvenos veidus, kā mainīt skaļuma etiķeti:
- grafiskā interfeisa izmantošana;
- etiķetes komanda.

Lielākā daļa lietotāju nav pieraduši strādāt ar sistēmām, kuru pamatā ir komandas. Viņiem daudz piemērotāka ir apjoma etiķetes maiņa, izmantojot GUI.
Tālāk ir norādīta sējuma etiķetes maiņas procedūra.
- atveriet sadaļu "Mans dators";
- ar peles labo pogu noklikšķiniet, lai atvērtu vēlamā diska izvēlni;
- atlasiet "Pārdēvēt";
- ievadiet jaunu nosaukumu;
- nospiediet taustiņu Enter.

Pirms sējuma etiķetes maiņas ir jāzina tam izvirzītās pamatprasības, jo pretējā gadījumā var tikt traucēta pareiza darbība, apsveriet tās:
- maksimālais etiķetes garums ir 11 rakstzīmes FAT vai 32 rakstzīmes NTFS;
- ir atļautas vietas;
- Etiķetē aizliegts izmantot tabulēšanas rakstzīmi;
- FAT formātā formatēta diska etiķetē nedrīkst būt šādas rakstzīmes: * ? / | . , ; : + = ".
Cietie diski parasti ir formatēti NTFS jau daudzus gadus; citi diskdziņi joprojām var tikt formatēti vecākā FAT failu sistēmā.
Pieredzējušiem lietotājiem ir ērtāk mainīt skaļuma etiķeti, izmantojot komandrindu un etiķetes komandu.
Apskatīsim, kā komandrindā mainīt etiķeti:
- atvērt komandu uzvedni ar administratora tiesībām;
- ievadiet komandas etiķetes diska burtu;
- nospiediet taustiņu Enter;
- norādiet jaunu etiķeti un apstipriniet ievadi, izmantojot taustiņu Enter.
Lūdzu, ņemiet vērā, ka vecā etiķete tiks izdzēsta bez papildu brīdinājuma parādīšanas.

Ja jums vienkārši jānoņem sējuma etiķete, veiciet tālāk norādītās darbības.
- palaist komandrindu ar administratora tiesībām;
- ierakstiet komandas etiķetes diska burtu un nospiediet taustiņu Enter;
- kad tiek prasīts, atstājiet ievades lauku tukšu un nospiediet taustiņu Enter;
- Apstipriniet atzīmes dzēšanu, nospiežot Y.
Iespējamās problēmas
Dažreiz Windows 7 lietotāji nevar mainīt diska nosaukumu. Tas ir saistīts ar lielajām izmaiņām, kas notikušas šajā OS versijā. Bieži vien datoros ar Vista un XP, lai novērstu inficēšanos ar noteiktiem vīrusiem, diska saknē tika izveidots fails autorun.inf. Operētājsistēmā Windows 7 nav jēgas to izveidot, taču šis fails var būt paslēpts.

Apskatīsim, kā iespējot slēpto failu parādīšanu:
- atveriet "Vadības panelis";
- dodieties uz sadaļu "Mapes opcijas";
- cilnē “Skats” atzīmējiet izvēles rūtiņu blakus “Rādīt slēptos failus un mapes”;
- Noklikšķiniet uz Labi.
Tagad varat izdzēst failu autorun.inf un restartēt datoru, pēc tam varat mainīt sējuma etiķeti.
Video: kā nomainīt diska burtu
Diska burta maiņa
Diska burts ir rādītājs tieši uz cietā diska loģisko nodalījumu; tas ir atrodams arī noņemamajos diskos, CD/DVD diskos un virtuālajos diskos. Dažreiz jums var būt nepieciešams to mainīt, lai nodrošinātu lielāku ērtības vai pareizi pārsūtītu programmas uz instalēto jauno disku.
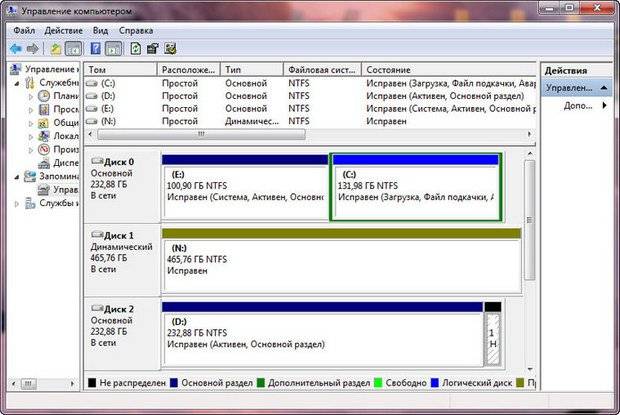
Svarīgs! Nekad nemēģiniet mainīt sistēmas diska burtu. Vairumā gadījumu šī darbība neizdosies, un dažos gadījumos radīsies problēmas ar OS palaišanu.
Apskatīsim, kā mainīt diska burtu:
- dodieties uz "Vadības panelis";
- atlasiet "Datoru pārvaldība" un dodieties uz sadaļu "Diska pārvaldība";
- ar peles labo pogu noklikšķiniet uz nodalījuma, kuram jāmaina burts;
- atvērtajā izvēlnē atlasiet “Mainīt diska burtu vai diska ceļu”;
- parādītajā logā noklikšķiniet uz pogas "Mainīt";
- izvēlēties atbilstošo burtu;
- noklikšķiniet uz Labi;
- apstipriniet izmaiņas.
Svarīgs! Diska burta maiņa var neparedzami ietekmēt instalētās lietojumprogrammas. Tāpat nav ieteicams mainīt optiskā diskdziņa burtu, jo pēc tam Nero un dažas citas programmas var nedarboties pareizi.
Cietā diska etiķeti var mainīt neierobežotu skaitu reižu, jo tas ir paredzēts tikai lietotāju ērtībām un neietekmē lietojumprogrammas. Diska burta maiņa ir ieteicama tikai pieredzējušiem datoru īpašniekiem, jo šīs darbības var kaitēt sistēmai.
>- Teksta un fona krāsas maiņa
- Savas prezentācijas izveide Kā nomainīt fonu OpenOffice prezentācijā
- Kā noņemt galvenes un kājenes programmā Excel Ievietojiet galveni un kājenes programmā Excel
- Kā iestatīt, mainīt, mērogot izmērus programmā AutoCAD?
- FTP pakalpojums - failu pārsūtīšana
- Slāņu izmantošana programmā AutoCAD Jauna slāņa izveide programmā AutoCAD
- Šūnu, rindu un kolonnu ievietošana un dzēšana Kā ievietot datus programmā Excel
 Tiešraides žurnāls
Tiešraides žurnāls Facebook
Facebook Twitter
Twitter